Pourquoi cette ressource ?
Sur une imprimante classique, on rédige son texte sur un document texte puis on l’envoie à l’imprimante. Pour une imprimante 3D, la démarche est la même, mais comme vous vous en doutez, ce n’est pas dans un document texte que l’on crée son objet…
Il faut réaliser son objet avec un logiciel 3D adapté. Nous vous proposons ici d’utiliser SketchUp. C’est un logiciel libre vous permettant de réaliser vos objets en 3D. Le but de cette ressource est surtout de vous guider dans l’installation de SketchUp et dans son « amélioration » à l’aide d’installation d’outils supplémentaires.
Structure de la ressource
Téléchargement et installation de SketchUp
Téléchargement
Installation
Découvrir SketchUp
Lancement
Configuration de l’espace de travail
« Améliorer » SketchUp
Installation de Plugins (ou extensions)
Installation d’extensions directement depuis SketchUp
Installation d’extensions depuis le site Sketchucation
Apprendre à se servir des extensions
Le « D’oh Book » : à télécharger
Recueil de trucs et astuces rédigé par des utilisateurs
C’est parti !
Cette ressources vous expliquera comment installer et adapter le logiciel SketchUp à votre utilisation, en ajoutant par exemple des outils de modélisation qui ne sont pas disponibles dans la version de base.
Il aurait été un peu lourd d’ajouter dans cette ressource des tutoriels sur la façon dont se servir de SketchUp. Ça viendra sûrement plus tard, dans une autre ressource. En attendant, n’hésitez pas à fouiner sur internet qui regorge de tutoriels!!
Téléchargement et installation de SketchUp
Téléchargement
Pour télécharger le logiciel SketchUp, rendez-vous sur : http://www.sketchup.com/fr
Cliquez sur « Télécharger Sketchup »
Remplissez le formulaire. On vous demandera notamment:
- Votre adresse mail
- Votre système d’exploitation (Windows ou MAC)
Pensez à décocher « Send me SketchUp news and tips” si vous ne souhaitez pas recevoir de mails de SketchUp !
Installation
Lancez le fichier .exe
Suivez les étapes de l’installation.

Une fois l’installation terminée, cliquez sur « Terminer »
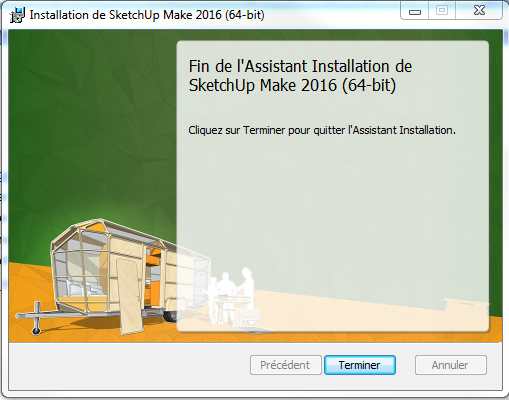
Découvrir SketchUp
Lancement
L’installation de Sketchup étant terminée, vous voyez maintenant apparaître sur votre bureau l’icône de Sketchup. Lancez Sketchup en double-cliquant sur cette icône.
Vous voyez apparaître l’écran ci-contre.
Sketchup ne sert pas qu’à l’impression de pièce en 3D avec des imprimantes 3D. On peut aussi l’utiliser par exemple pour faire un modèle 3D d’une maison, d’un avion, etc. Entre une maison et une petite pièce en plastique de quelques centimètres, la conception est différente ! C’est pourquoi Sketchup propose différentes configurations de travail. Et vous pouvez dès cet écran choisir la configuration que vous préférez en cliquant sur « Modèle type » (bande déroulante en bas de l’écran).
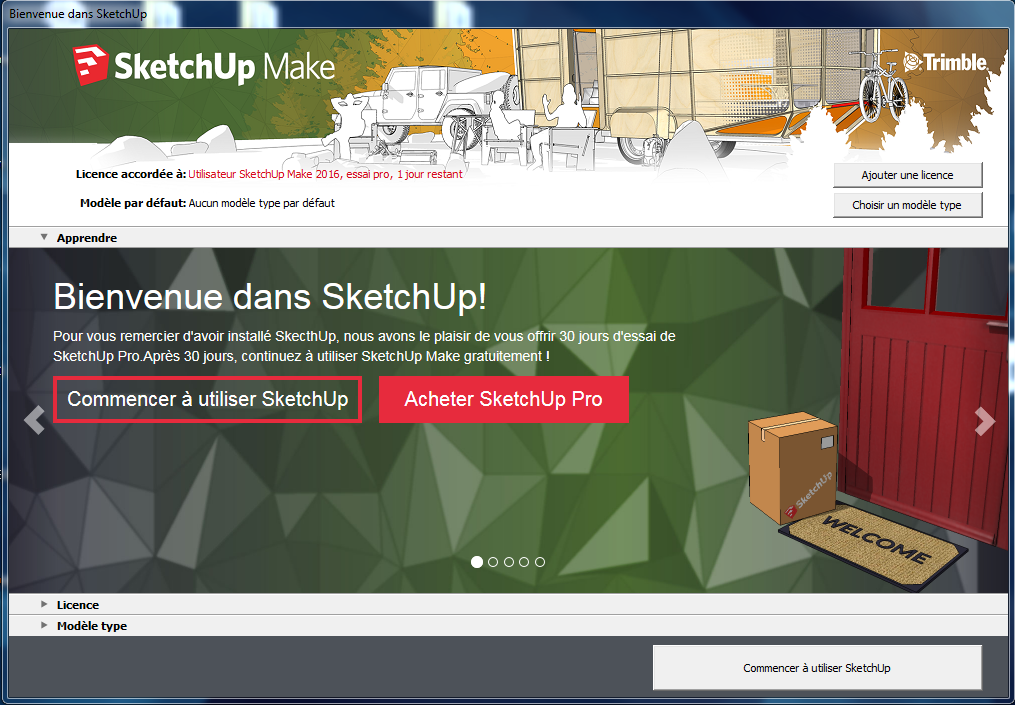
Vous pouvez alors par exemple sélectionner le tout dernier modèle de la liste (« Impression 3D – Millimètres »), puis cliquer sur « Commencer à utiliser Sketchup ».
N.B. Ne vous en faites pas, vous pourrez à tout moment changer de modèle type si vous le souhaitez, même durant votre travail de modélisation !
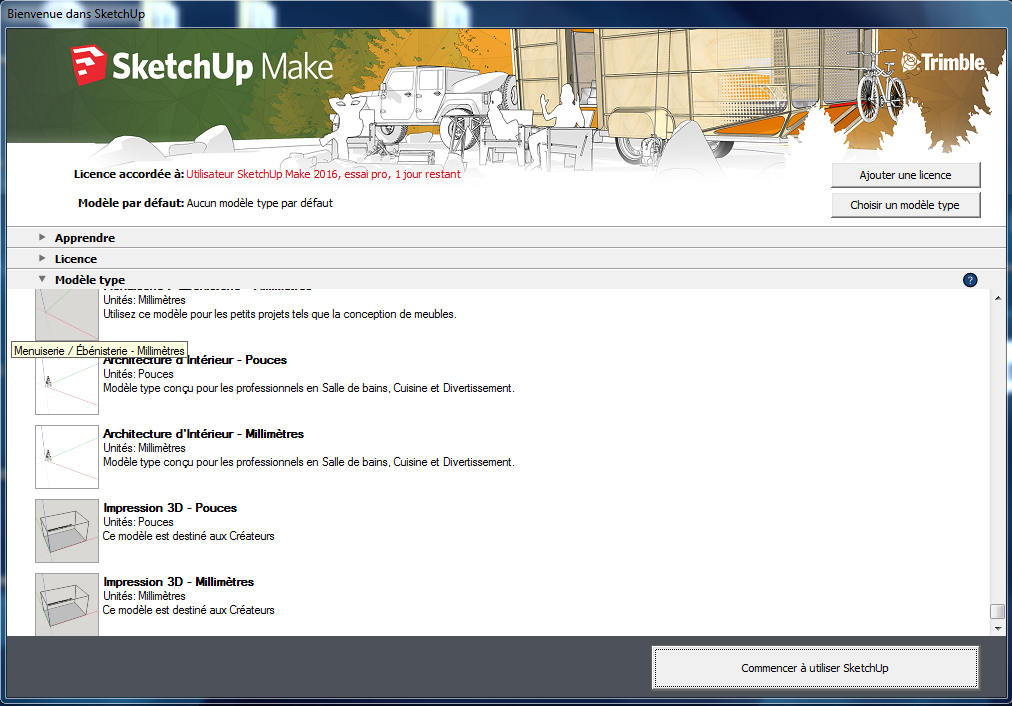
Vous devriez alors voir apparaître cet écran, ou quelque chose d’approchant :
AU CENTRE : une zone principale qui est votre espace de travail où vous modéliserez votre objet
La boîte que vous y voyez apparaître représente la zone d’impression de l’imprimante 3D Makerbot Replicator 2X. Ceci vous permet de bien visualiser les dimensions maximales que peut avoir votre objet. Mais si vous utilisez une imprimante différente, ou si cette boîte vous gêne, il vous suffit de la sélectionner en cliquant dessus puis de la supprimer en appuyant sur la touche « Suppr ».
EN HAUT : une barre d’outils
Ce sont les outils dont vous vous servirez pour dessiner et modéliser votre objet.
A DROITE : une zone avec quelques menus
Pour l’instant, vous pouvez faire disparaître cette zone en cliquant sur la croix en haut à droite de la zone.
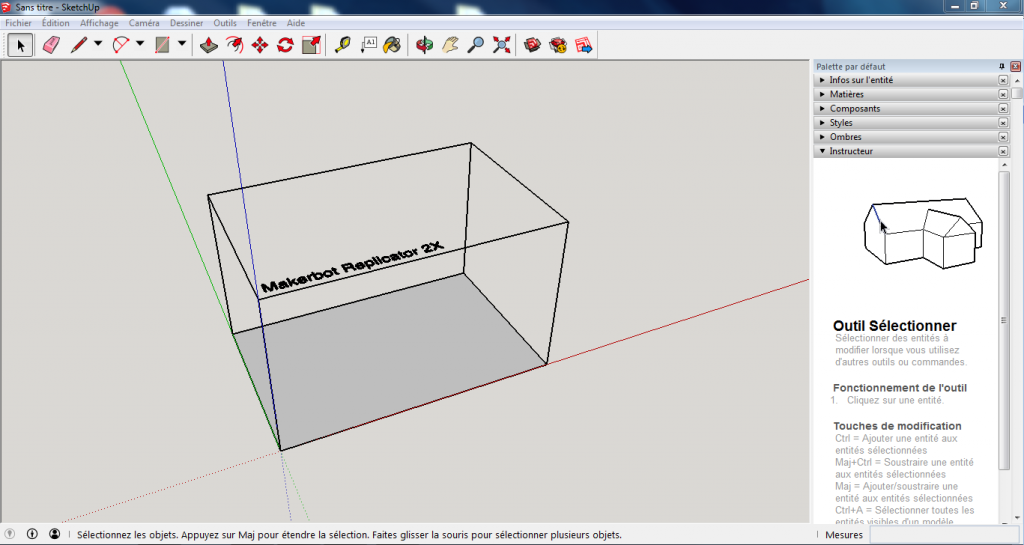
Configuration de l’espace de travail
Cet écran est l’écran de base, mais il ne vous donne accès qu’à certains outils. Un avantage de Sketchup est que vous pouvez tout à fait organiser votre espace de travail comme vous le souhaitez. Voici quelques astuces.
Pour changer de modèle type
Fenêtre –> Préférences –> Modèle type

Pour choisir les outils que vous voulez avoir à disposition à l’écran
« Affichage –> Barres d’outils… »
Puis cochez les barres d’outils que vous voulez faire apparaître. Par exemple, pour faire un test, vous pouvez désélectionner « Premiers pas » et sélectionner « Grand jeu d’outils ». Vous devriez alors obtenir l’écran ci-contre (en ayant supprimé la zone de droite)
Même si vous ne connaissez pas encore bien l’utilité et la fonction de chacun des outils, n’hésitez pas déjà à faire des tests pour voir comment vous pouvez configurer votre espace de travail !
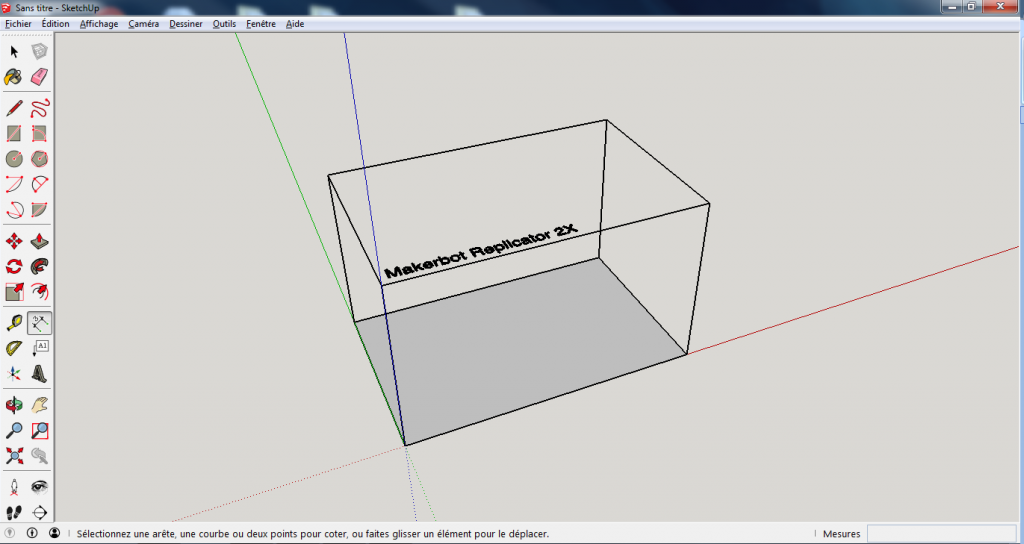
« Améliorer » SketchUp
Installation de Plugins (ou extensions)
Comme nous venons de le voir, Sketchup dispose d’outils de base permettant de dessiner, construire, mesurer, etc. Mais en outre, certains utilisateurs ont développé des « extensions ». Ces extensions sont des outils qui sont parfois plus pratiques que les outils de base de Sketchup, et vous permettront d’être plus à l’aise et d’aller plus vite dans votre travail sur Sketchup, ou bien d’avoir accès à plus d’options.
Ces extensions ne sont pas directement inclues dans le logiciel et il faut donc les télécharger et les installer. Cette partie a pour but de citer quelques extensions qui pourraient vous être utiles, et de vous expliquer comment les installer.
Certaines extensions sont téléchargeables directement depuis Sketchup, et d’autres depuis un site de Plugins : Sketchucation.
Installation d’extensions directement depuis SketchUp
« TT_Lib² » : INDISPENSABLE SI VOUS INSTALLEZ l’extension « SHELL » Cette extension n’est pas un outil en soi, mais une extension dont a besoin l’extension « shell » pour fonctionner.
« Sketchup STL » : INDISPENSABLE Cette extension vous permet d’exporter votre travail sous un format que l’imprimante 3D peut gérer. Sans cette extension, vous ne pourrez pas imprimer votre objet !
« Places Shapes Toolbar » : cet outil permet de placer directement dans l’espace de travail des formes 3D classiques (cônes, cylindres, pyramides, parallélépipèdes, sphères, etc.).
« Shell » : cet outil permet d’ajouter de l’épaisseur à un élément.
« Solid Inspector² » : cet outil permet de vérifier que votre objet n’a pas de « trous », et donc que l’imprimante 3D sera capable de bien comprendre l’objet et de l’imprimer correctement.
Comment installer les extensions
L’installation d’extensions depuis Sketchup est très simple. La démarche est la même pour chacune de ces extensions. A titre d’exemple, voici comment faire avec l’extension « Sketchup STL ». (Vous pouvez procéder de même pour les autres extensions).
Allez dans : « Fenêtre –> Extension Warehouse »
Vous voyez apparaître la fenêtre ci-contre
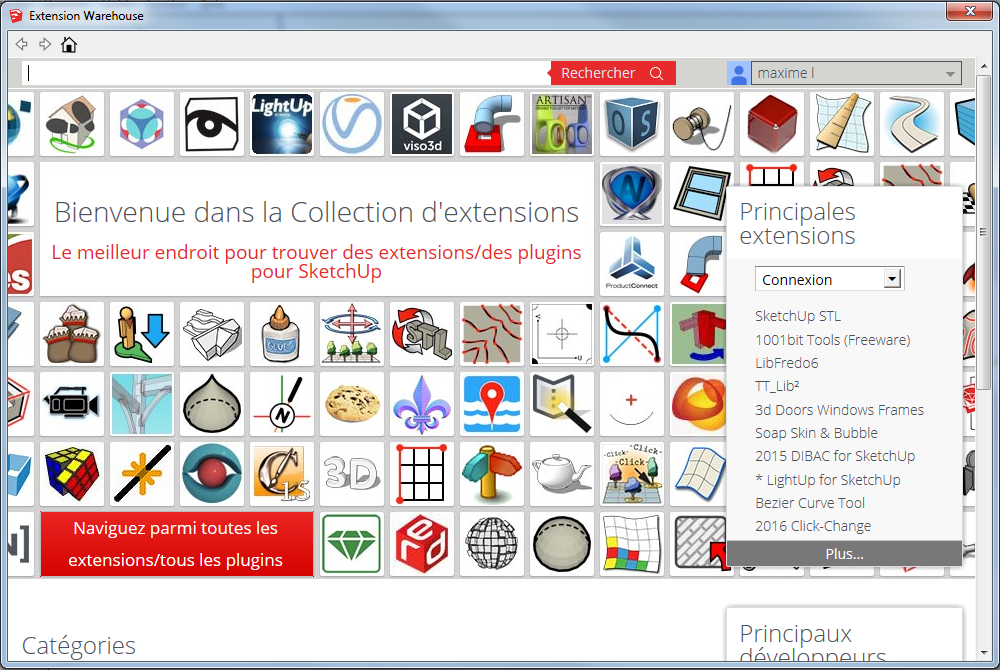
Dans la barre de recherche du haut, tapez le nom de l’extension. Ici, « Sketchup STL » puis lancez la recherche. Vous obtenez alors la fenêtre ci-contre :
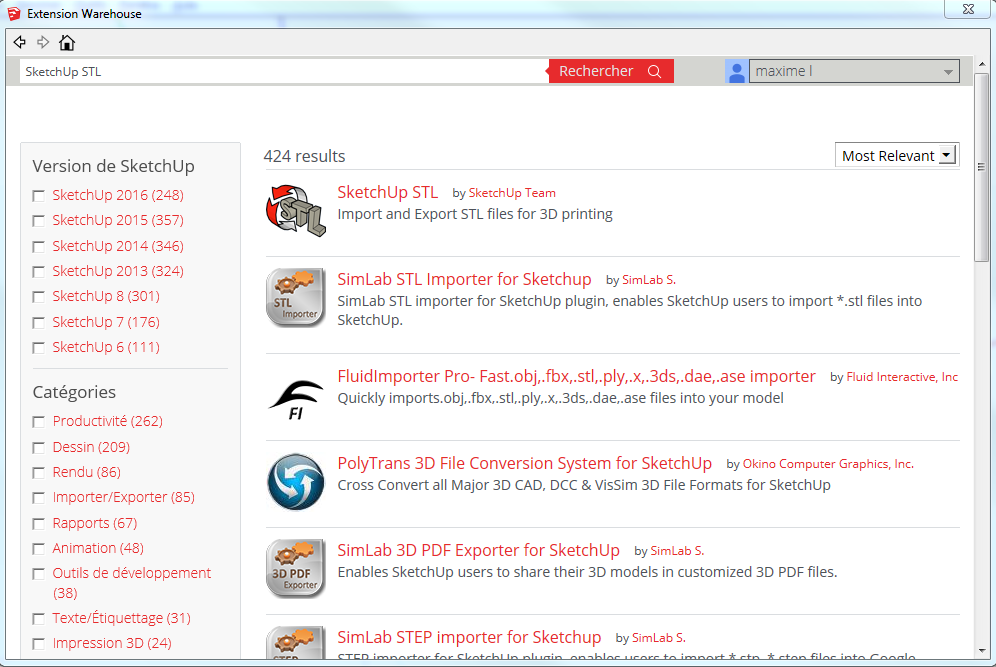
Cliquez alors sur l’extension, puis « Install » (image ci-contre).
Confirmez ensuite l’installation, et C’EST BON, l’extension est installée !! (Vous disposez maintenant d’une option « Export STL… » dans le menu « fichier »)
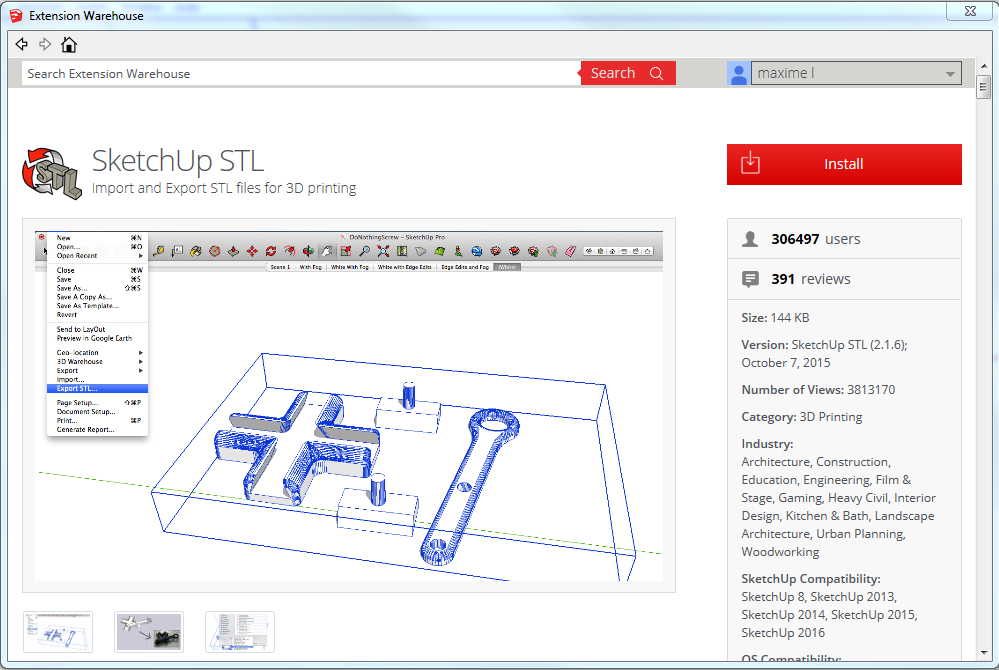
Installation d’extensions depuis le site internet Sketchucation
Voici une liste d’extensions que nous vous proposons d’installer depuis le site Sketchucation.
« LibFredo6 » : INDISPENSABLE SI VOUS INSTALLEZ les extensions suivantes Cette extension n’est pas un outil en soi, mais une extension dont ont besoin toutes les extensions de l’utilisateur Fredo6 pour fonctionner.
« Fredo Tools » : Cette extension contient un grand nombre d’outils. Une fois installée, elle apparaît dans le menu déroulant « Outils ».
« JointPushPull » : Outils permettant d’extruder.
« Round Corner » : Outil permettant d’arrondir les arêtes des formes.
Comment installer les extensions
Les extensions sont disponibles sur le site « http://sketchucation.com ». Mais pour pouvoir les télécharger, il faut d’abord vous créer un compte.
1. Création d’un compte sur Sketchucation
Pour créer votre, compte, rendez-vous sur : http://sketchucation.com/account-settings?view=registration. Voici ci-contre un exemple de formulaire.
Attention, certains champs sont importants :
- « Operating system» : choisissez le système d’exploitation de votre ordinateur (Windows, Mac ou Linux)
- « SketchUp version» : Renseignez bien la version de SketchUp que vous avez téléchargée. Elle apparaît sur l’icône de SketchUp qui est apparue sur votre bureau après l’installation.
- « License type» : Free/Make
Cliquez ensuite sur « Register » et suivez les étapes pour finaliser la création de votre compte.
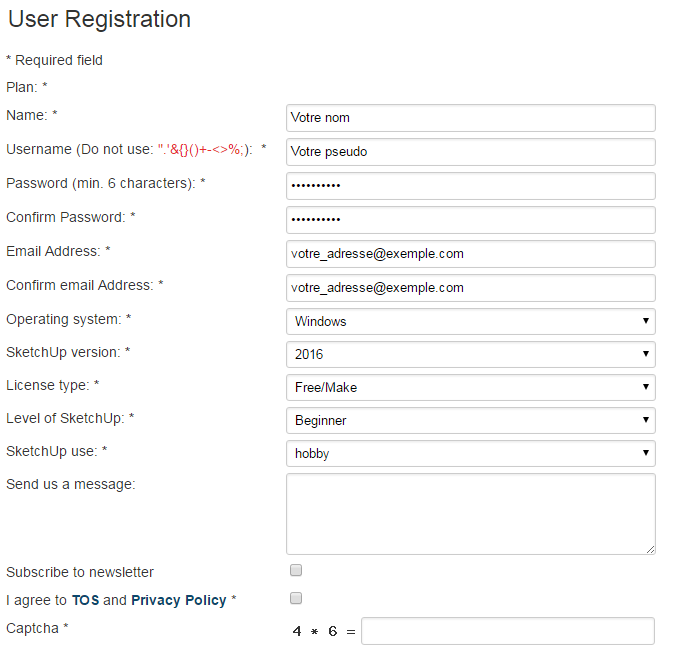
2. Téléchargement d’une extension
Une fois votre compte créé, vous pouvez vous rendre sur : http://sketchucation.com/plugin-store-free-download. En haut à droite de l’écran d’accueil, vous pouvez alors taper dans la barre de recherche le nom de l’extension que vous cherchez. Par exemple, tapons « LibFredo6 ». Dans la liste des résultats, on voit alors l’extension LibFredo6. Cliquez dessus, puis cliquez sur « Download » (en bas à droite).
3. Installation de l’extension dans SketchUp
L’extension est téléchargée, mais elle n’est pas encore installée ! Il va maintenant falloir l’installer à partir du logiciel SketchUp , à partir du téléchargement. Pour cela :
- Dans SketchUp, allez dans : « Fenêtre –> Préférences –> Extensions ». La fenêtre ci-contre s’affiche (sur votre écran, les extensions Fredo6 n’apparaissent pas encore puisque vous êtes en train de les installer !).
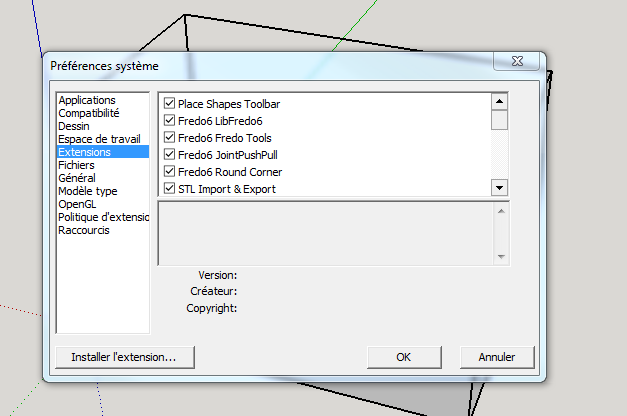
- Cliquez sur « Installer l’extension… ». Une fenêtre s’affiche pour vous permettre d’aller chercher sur votre ordinateur l’extension que vous venez de télécharger. Elle se trouve très probablement dans le dossier « Téléchargements » de votre ordinateur. Rendez-vous y donc et vous pourrez la voir comme sur l’image ci-contre. (Sur cette image, il y a aussi toutes les autres extensions car nous les avons déjà téléchargées. Si vous ne les avez pas encore téléchargées, alors seule l’extension « LibFredo6 » apparaîtra).
- Sélectionnez l’extension puis cliquez sur « Ouvrir ». Suivez les consignes, ET VOILA, l’extension est installée !!
Et faites de même pour toutes les autres extensions qui s’installent depuis le site Sketchucation !
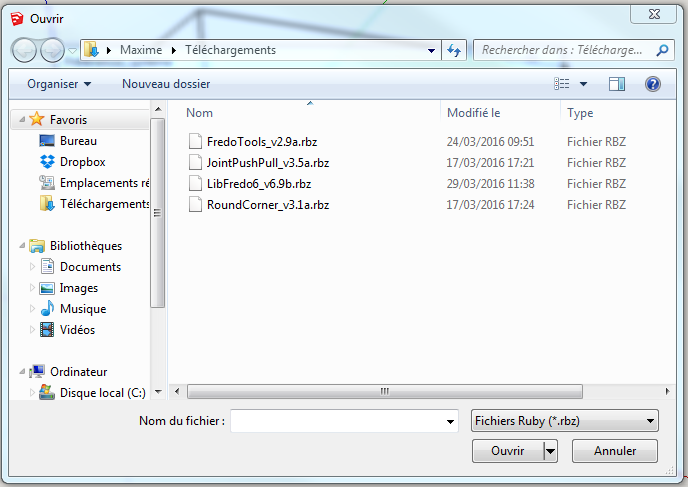
Apprendre à se servir des extensions
Chouette, on dispose maintenant d’extensions qui donnent accès à de nouveaux outils. Pour apprendre à vous en servir, vous avez la description du fonctionnement des extensions sur Sketchucation, ou même sur quelques vidéos youtube réalisées par des utilisateurs. Pour cela il suffit d’aller chercher un peu sur le net !